Vulnerability Details
Under Vulnerabilities tab, select Vulnerability to view the vulnerabilities detected on your assets. You can also use the various metadata filters, Group by options and custom query capabilities.
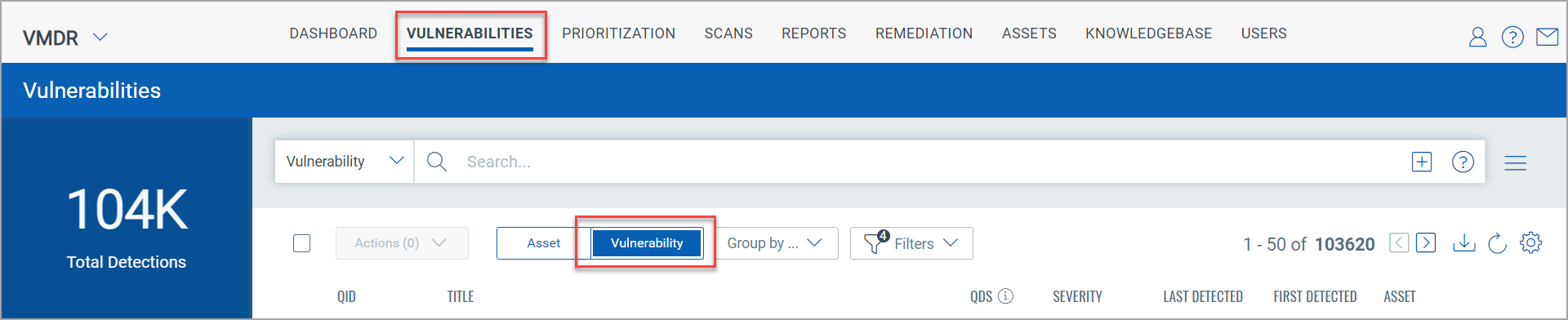
QID:- QID is the unique Qualys ID number assigned to the vulnerability. The QID column lists the unique number of the vulnerability.
Title:- The Title column lists the vulnerabilities that has been detected on the assets.
QDS:- The QDS column lists the score assigned to Qualys detection. This score is termed as Qualys Detection Score (QDS) and can be in the range of 1-100, categorized in four severity levels. For more information, see Understanding Qualys Detection Score.
Severity:- The Severity column depicts the severity of the vulnerability. The severity value can be set by the user and by Qulays. For information about customer and Qualys severity, see Customer and Kb Severity Level.
Asset:- The Asset column shows the asset name on which the vulnerability was detected. Click the asset to view the Asset Details.
View Vulnerability Details
From the QID column select the QID to view the complete information of the vulnerability.
Detection Summary:- It displays the information such as asset details, tags, vulnerability result, vulnerability description and detection logic.
QDS Details:- It displays the Contributing Factors for an asset. The QDS contributing factors for an asset are:
- Highest Contributing CVE:- Click the CVE number and the Additional Insights will display the Technical Attributes, Recency, and Remediation.
- Associated Malware and Threat Actors:- Click on the Malware count to view the data in Additional Insights section.
- Exploitability:- It displays the date when the exploitability was recently trended. The graph in the Recency section of the Additional Insights displays the time when the CVE trended.
The following screenshot is an example of an asset that has the QDS score 95:
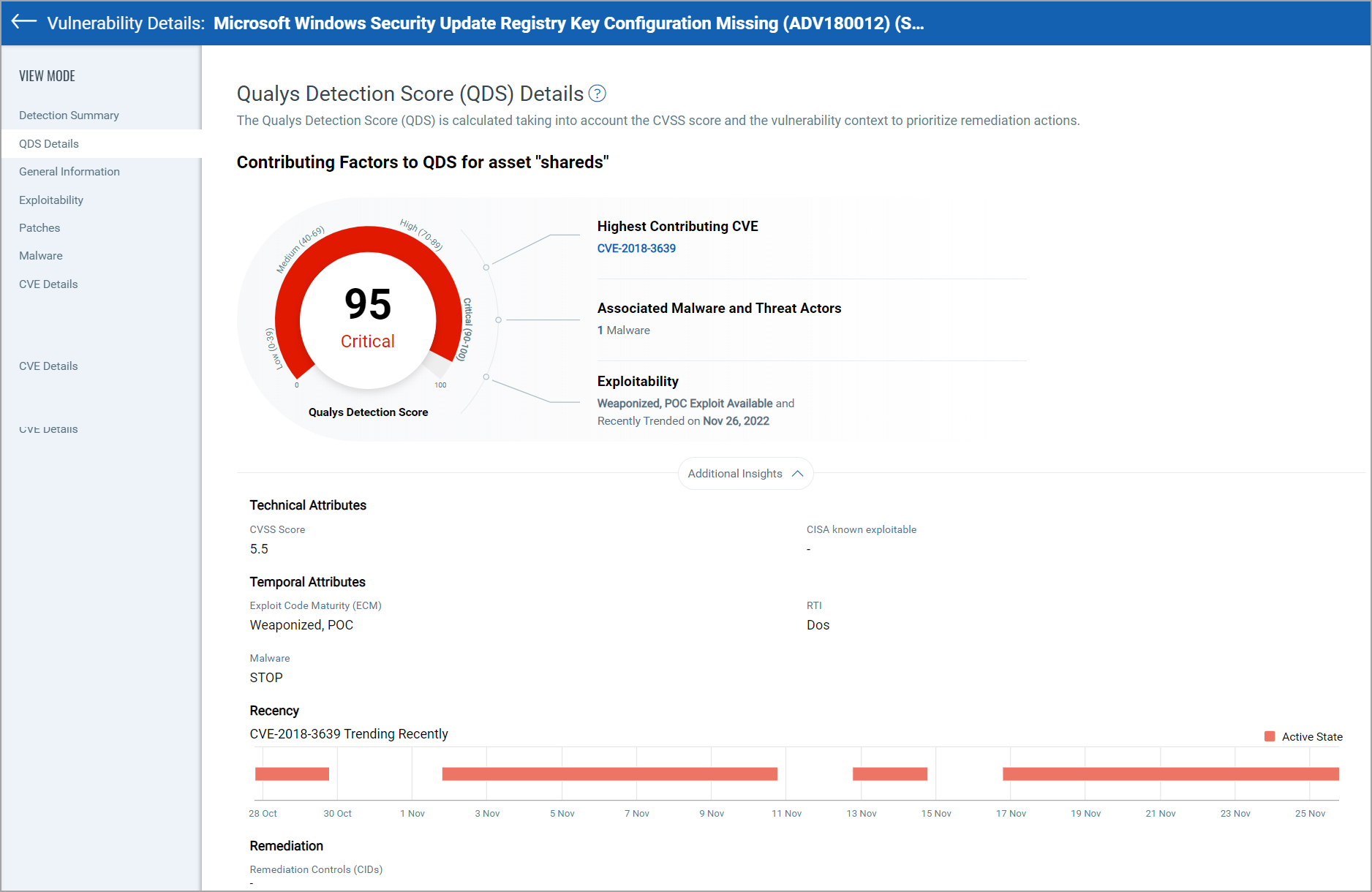
Search Vulnerability Details
Our Vulnerabilities tab gives you an integrated, incremental search and browse experience to help you find all about your assets.
Choose Vulnerability to display vulnerability data (like we did here), or Asset for asset data. You can easily browse the data list and explore details. For example click the QID 105170 to view details for that vulnerability.
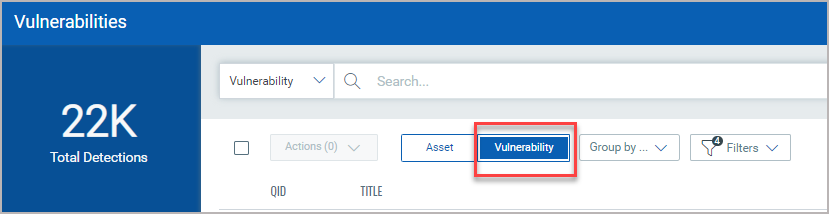
The Group By option help you organize your data. For example you can select Group By Severity then click any value listed in Detection Count column to view the list of assets that have the assigned severity.
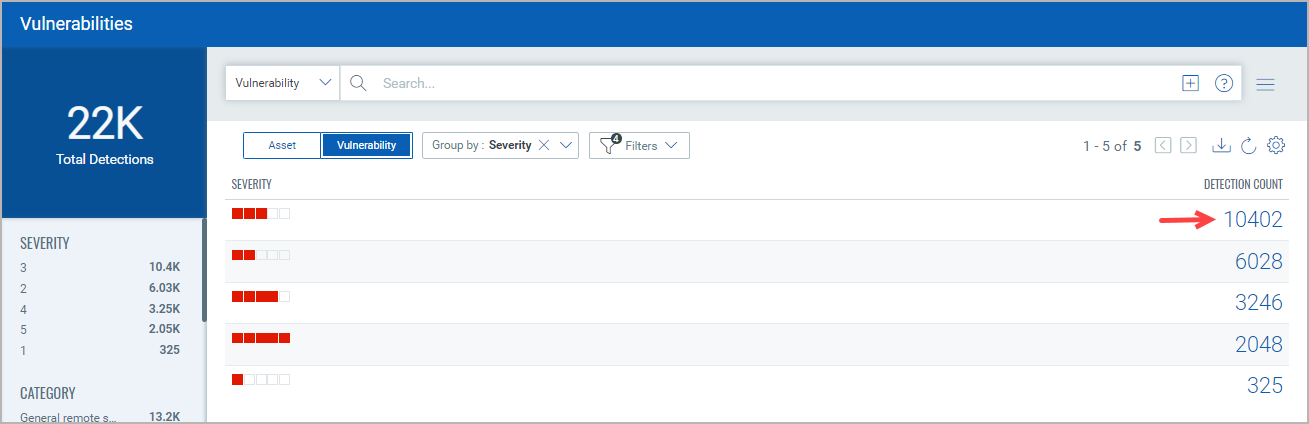
The Filters option lets you choose the type of vulnerabilities to filter the vulnerabilities further.
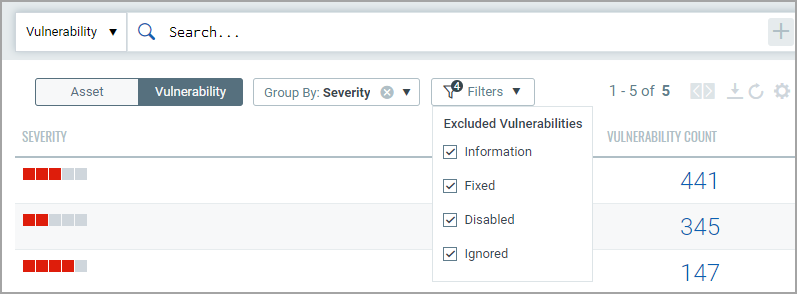
You will get a listing of severity 5 vulnerabilities. Notice the query selector shows your query.
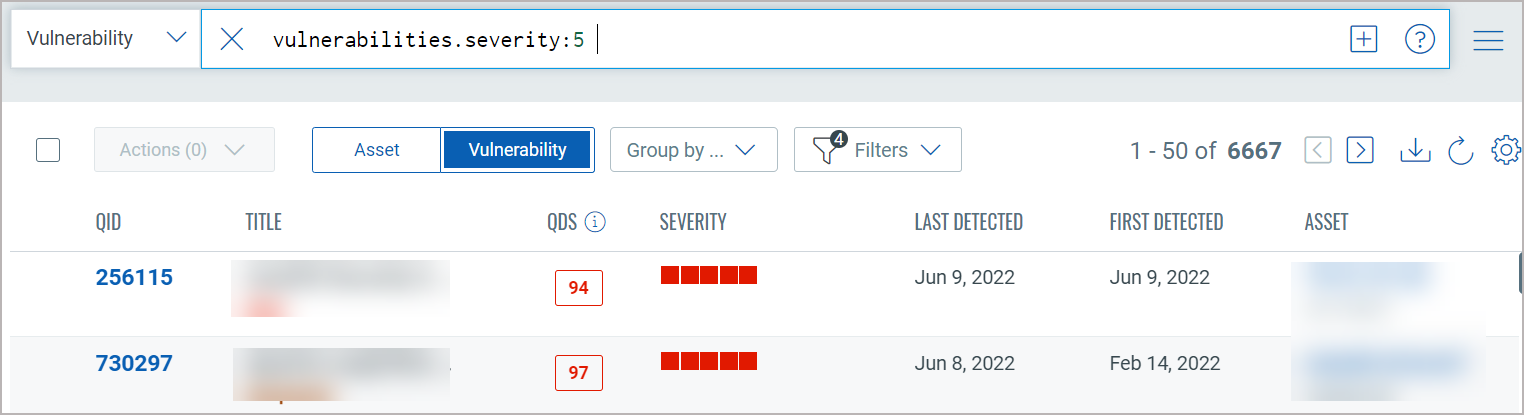
You will notice now you have fewer total vulnerabilities (in this case 68) Use the metadata filters on the right to narrow your search further. For example select Windows 2012
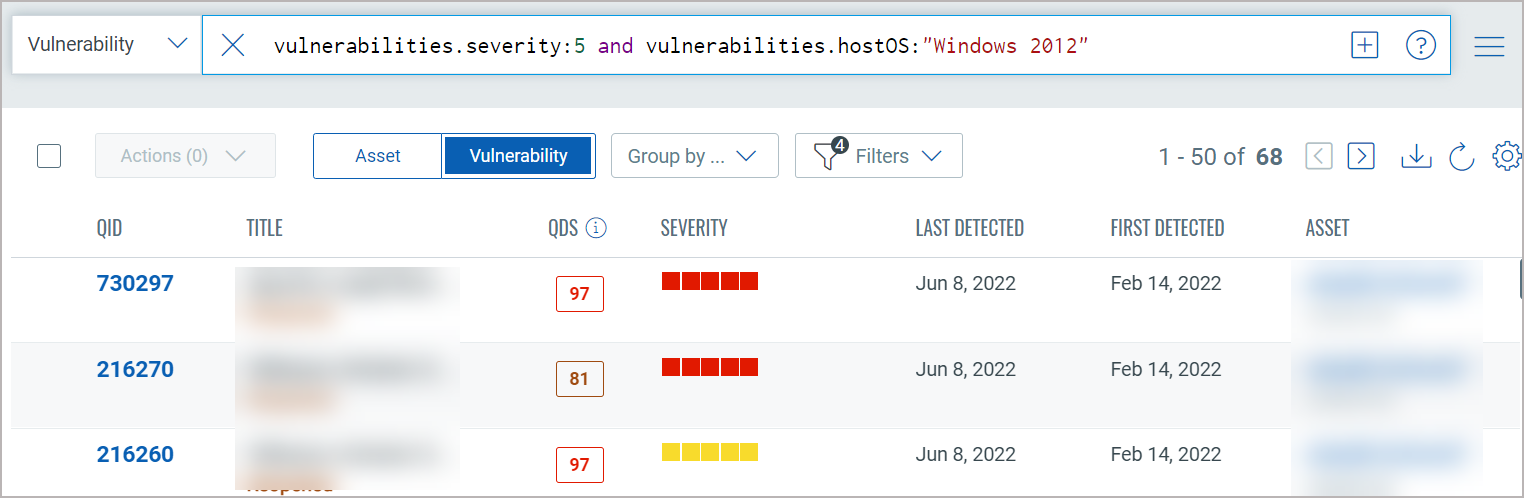
Using the query box you can add more query logic. For example say you want to see only New vulnerabilities. Just type "and" then start typing "status". Pick the token name vulnerabilities.status. Choose the token value ACTIVE and view syntax help on the right to help you form your query. Hit return to run the query when you're ready.
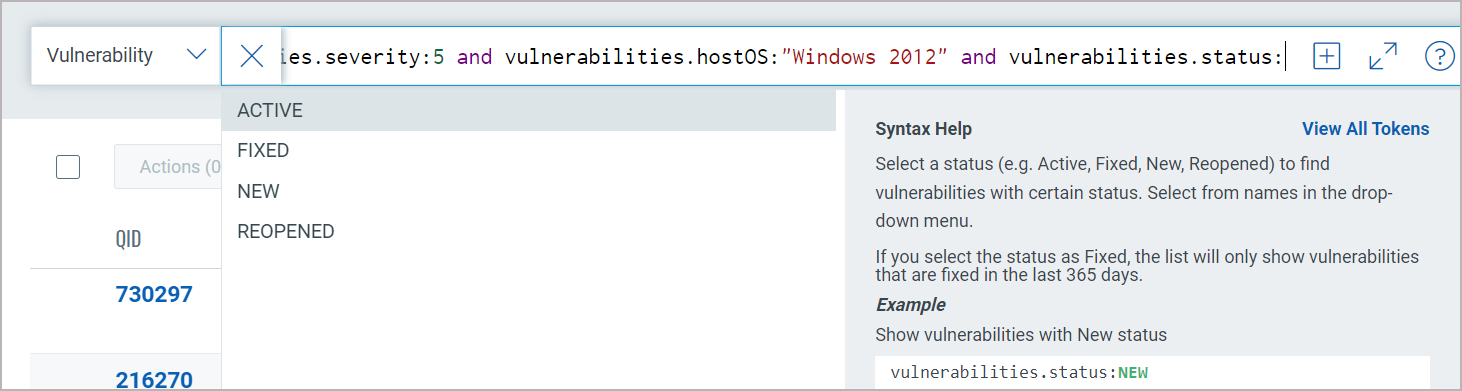
Easily add another query by clicking  . This way you'll search
the vulnerability index and the asset index. The queries in the 2 boxes
uses the AND operator together. Hit return when you are ready to run the
queries. Our sample queries further narrowed results and we have 2 total
vulnerabilities.
. This way you'll search
the vulnerability index and the asset index. The queries in the 2 boxes
uses the AND operator together. Hit return when you are ready to run the
queries. Our sample queries further narrowed results and we have 2 total
vulnerabilities.
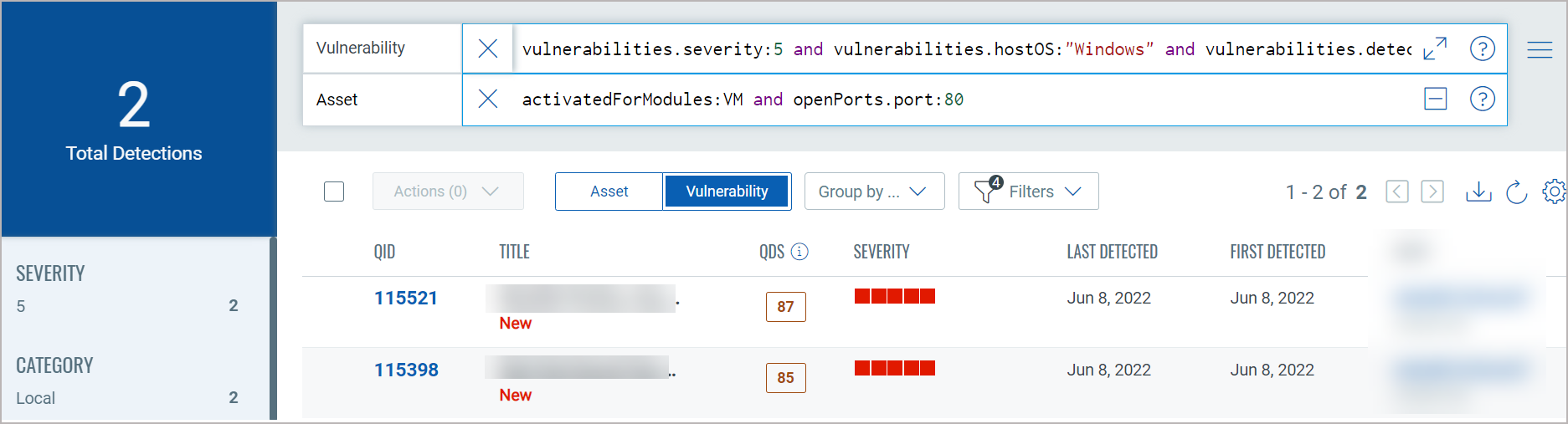
Using our advanced search capabilities you can easily create robust queries using the many available search tokens. Looking for help with how to search? Click here
Using our ![]() search action menu options, you can view the frequently-used QQL queries,
save, and manage them with ease. You can create widgets from frequently
used queries for easy reference in future. Looking for the different actions
on the search queries, see Search
Actions.
search action menu options, you can view the frequently-used QQL queries,
save, and manage them with ease. You can create widgets from frequently
used queries for easy reference in future. Looking for the different actions
on the search queries, see Search
Actions.
You could also export the search results to your local system and share
them with other users. You can export results in CSV format. It just takes
a minute to export search results. Click the download ![]() button.
button.
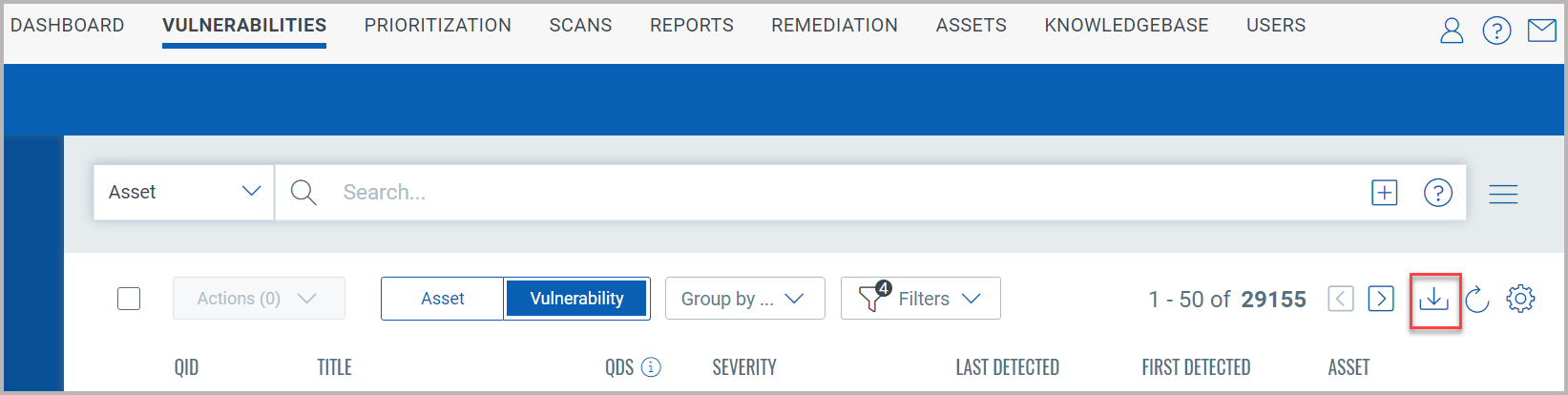
You can download vulnerability data based on CVE or QID. Additionally, based on the data you want to download, you can select specific check boxes.

Contact Qualys Support if the CVE and QID options are not displayed in the Download formats window.
Click Download. The details are downloaded in CSV format.
Using the Group by Vulnerability option to download the vulnerability data, you can only download the data based on selected QID fields. The report contains the asset data on which the QID is detected.
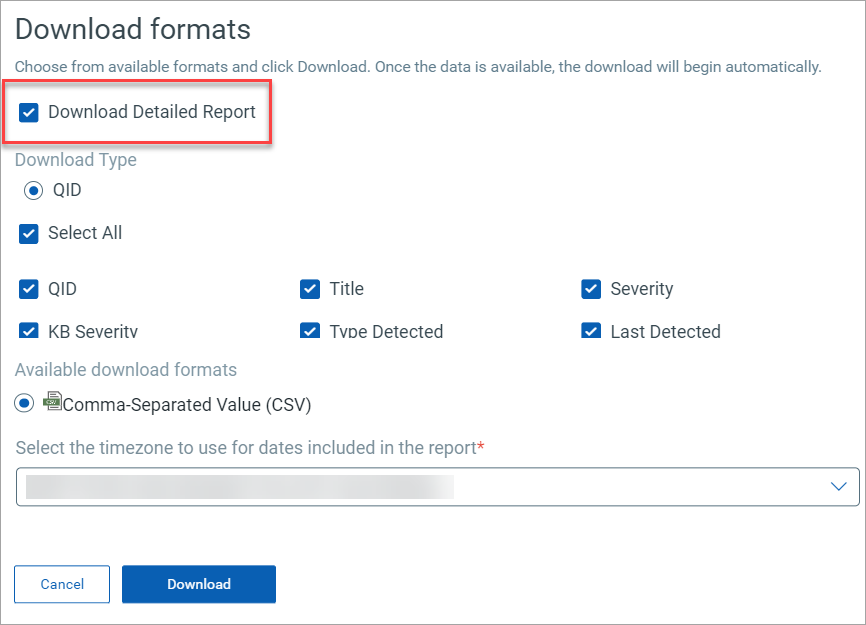
The download is limited to 10,000 vulnerability records.