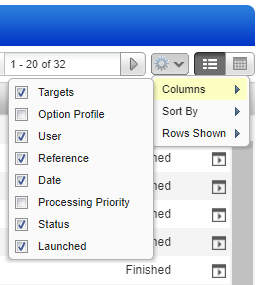
The download option is available in New > Download in each tab of the module. You'll notice that the data lists in the UI can be downloaded in various formats like CSV, XML, ZIP, etc. This lets you review details about your account configurations outside of the product.
The downloaded file will only include the columns that are shown in the UI at the time you download the data list. Also, if you apply filters to the list then the downloaded file will include the filtered list of items instead of the full list.
You can show/hide columns on the data list from the Settings option above the data list. Select the columns you want to include and remove the columns you don't want to include.
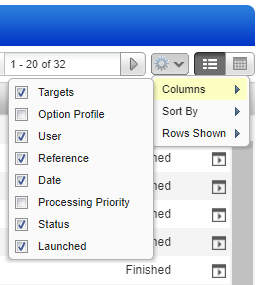
1) Go to the data list you want to download.
2) Make sure the list shows the data you're interested in.
3) Select New > Download.
In this example, we're downloading the Option Profiles data list.
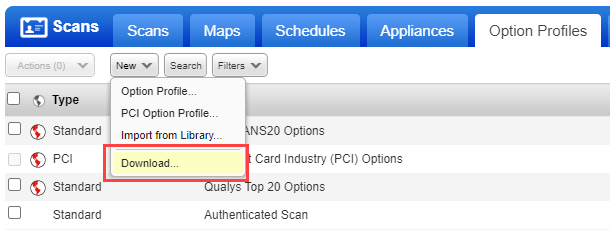
3) In the pop-up that appears, select a file format from the options listed (e.g. CSV, ZIP, MHT, XML) and then click Download.
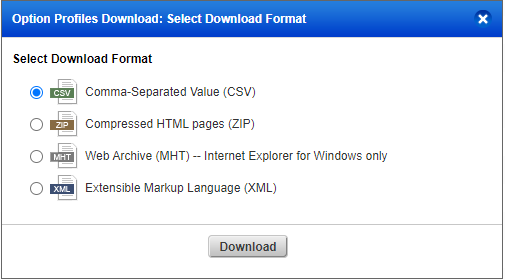
4) Go to the Downloads area on your local system to find the downloaded file.
The downloaded filename will be formatted in this way:
DL_<list_name>_<user_login>_YYYYMMDD.<ext>
If a filter was applied to the data list before download, then you will also see the filter name as part of the filename like this:
DL_<list_name>__<filter>_<user_login>_YYYYMMDD.<ext>
If Joe User downloaded the option profiles list to CSV format on April 20, 2022, then the filename would be:
DL_option_profiles_joe_user_20220420.csv
If Joe User downloaded the same data list but applied the Global filter to the list before download, then the filename would be:
DL_option_profiles__global_joe_user_20220420.csv