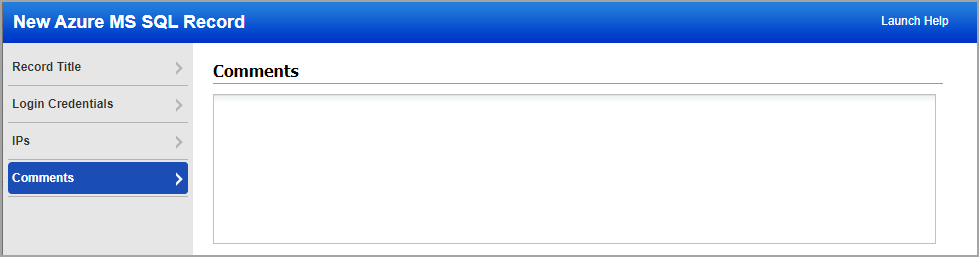「Scans」->「Authentication」項には、Azure MS SQL レコードなど、アカウントに保存されている認証レコードが表示されます。各 Azure MS SQL レコードにより、アカウントログイン資格情報、データベース情報(自動検出を使用していない場合)、対象が識別されます。
Azure MS SQL レコードに表示される設定の詳細については、下記の「Azure MS SQL レコードの設定」を参照してください。
注記: このレコードタイプは、PC または SCA が有効なアカウントでのみ使用でき、コンプライアンススキャンのみがサポートされています。
クイックリンク: ホスト認証を使用する理由| 認証テクノロジのマトリックス
次の手順に従って、Azure MS SQL レコードを作成または編集します。
1)システムおよびアカウントの要件については、『Azure MS SQL 認証 ![]() 』設定ガイドを参照してください。
』設定ガイドを参照してください。
2)「Scans」->「Authentication」を選択します。
3)次のいずれかの操作を行います。
3a - Azure MS SQL レコードを作成するには、「New」->「Databases」->「Azure MS SQL」を選択します。
3b - 既存の Azure MS SQL レコードを変更するには、リスト内のレコードを選択し、「Quick Actions」メニューから「Edit」を選択します。
「New Azure MS SQL Record」または「Edit Azure MS SQL Record」ウィンドウが表示されます(実行された操作によって異なります)。ここで、レコード設定を行います。
4)Azure MS SQL レコードウィンドウの左側のタブを選択して、使用できる設定を表示します。各タブに必要な入力を行い、「Create」(新規レコードの場合)または「Save」(既存レコードを更新する場合)をクリックします。
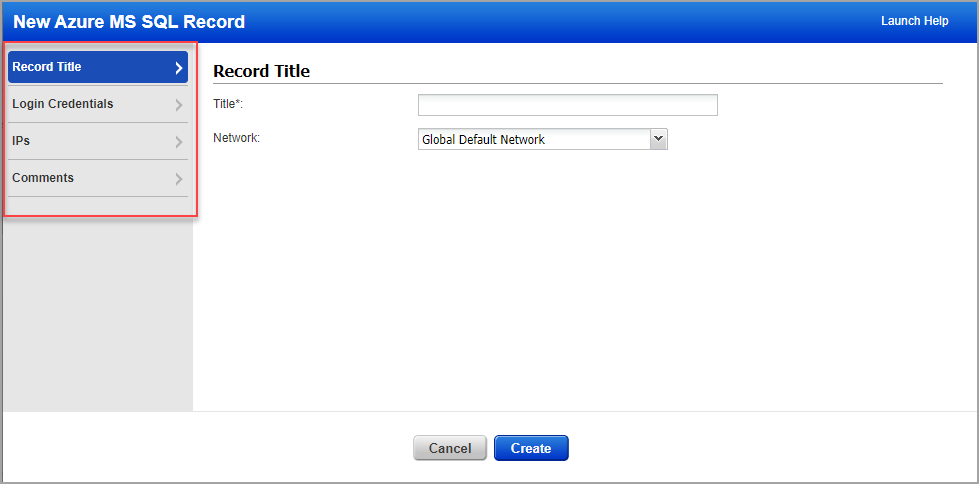
Azure MS SQL レコード内の各タブに表示される設定については、下記を参照してください。
ユニットマネージャに関する注意事項: レコードを編集する場合、ユニットマネージャにはパーミッションを持っているレコードの IP のみが表示されます。ユニットマネージャによってレコードの設定が変更されると、すべてのホストがそのユーザのビジネスユニットに所属しているかどうかにかかわらず、変更内容がレコードに定義されているすべてのホストに適用されます。レコードには、ユニットマネージャに表示されない IP が含まれている場合があります。
この項には、レコードの基本設定があります。
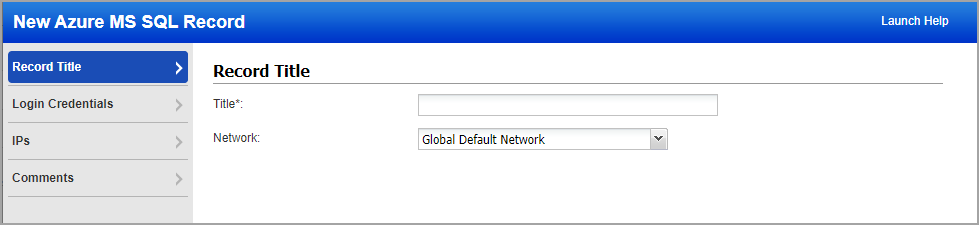
Title - Azure MS SQL レコードに区別しやすいタイトルを付けます。
Network -(ネットワークサポート機能が有効の場合に適用)この Azure MS SQL レコードに使用するネットワークを選択します。デフォルトではグローバルなデフォルトネットワークが選択されていますが、リストからユーザ作成のネットワークを選択することもできます。
Login CredentialsLogin Credentials
この項には、Azure MS SQL 認証に使用するユーザアカウントの資格情報、およびデータベースインスタンスに関する情報を入力します。
システムおよびアカウントの要件については、「設定手順」の「手順 1」に示した設定ガイドを確認してください。
「Authentication Type:」で「Basic」を選択し、基本のログイン資格情報(ユーザ名およびパスワード)を入力します。
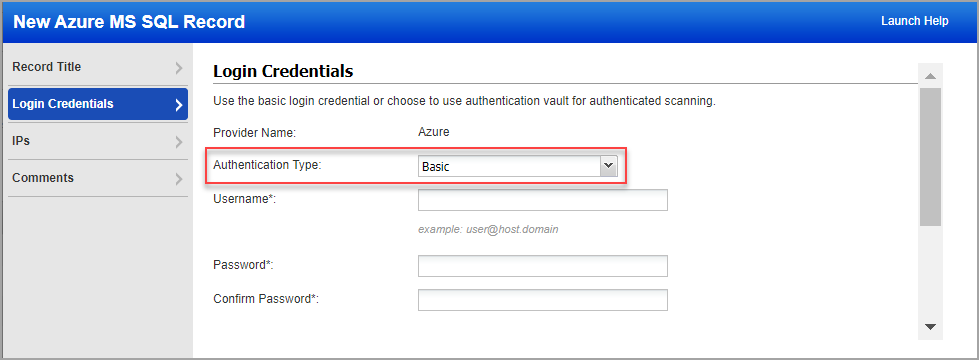
Username - 「[email protected]」の形式で、認証に使用するユーザアカウントのユーザ名を入力します。
Password / Confirm Password - ユーザアカウントのパスワードを入力し、確認します。
「Authentication Type:」で「Vault based」を選択して、パスワード Vault からパスワードを取得します。このオプションを使用するには、アカウントで既に定義されている Vault レコードが必要になります。
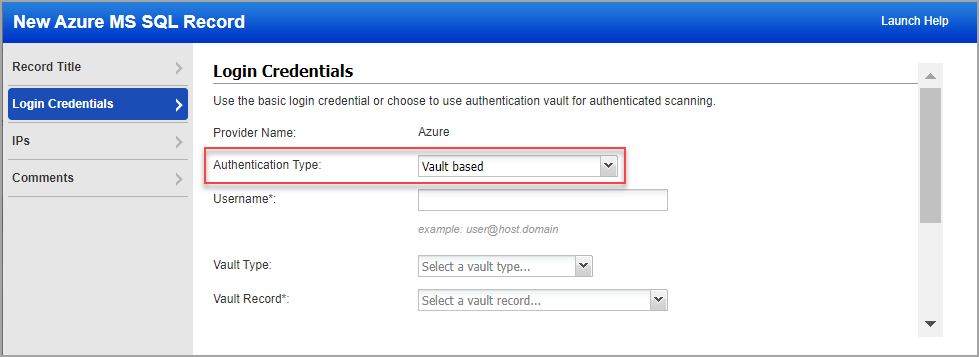
Username - 「[email protected]」の形式で、認証に使用するユーザアカウントのユーザ名を入力します。
Vault Type - 使用するパスワード Vault のタイプを選択します。Vault のタイプごとに、追加情報が必要になります。必要な情報は、Vault のタイプによって異なります。詳細については、Vault タイプのオンラインヘルプを参照してください。
Vault Record - アカウントに既に設定してある Vault レコードを選択します。Vault レコードには、Vault に保存されている機密情報に安全にアクセスするための Vault 資格情報があります。
クイックリンク: Vault を使用する方法 | Vault のサポートマトリックス
認証を行うデータベースインスタンスについて指定します。1 つのインスタンスを定義(インスタンス名、データベース名、およびポートを指定)するか、「Auto discover」を選択して自動で一致するすべてのインスタンスを検索することができます。
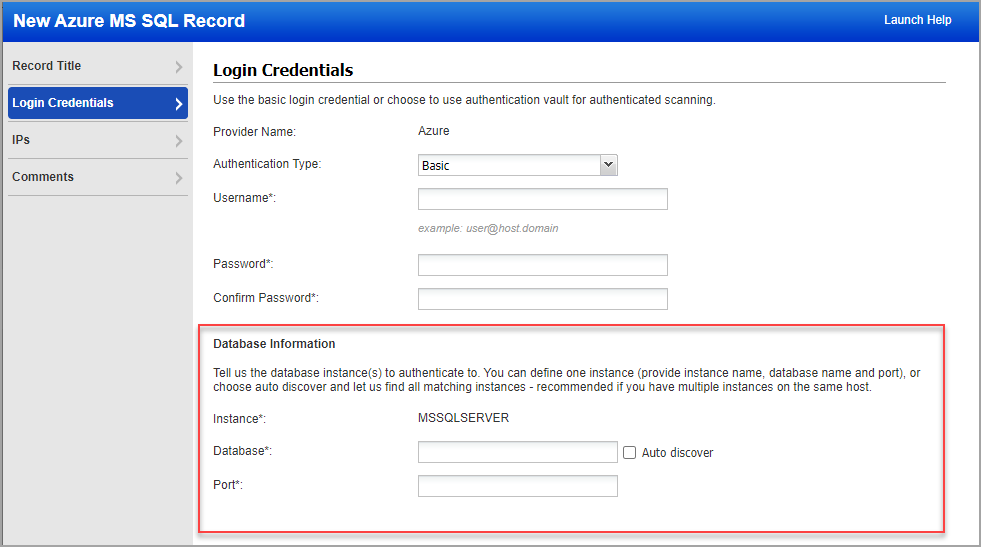
Instance - 現在、データベースインスタンス名としてサポートされているのは、値 MSSQLSERVER のみであり、名前付きのインスタンスはサポートされていません。
注記: TCP/IP ポートに割り当てられているインスタンス名が必要となります(デフォルトでは MSSQLSERVER に設定されています)。MS SQL Server インスタンス名に割り当てられているホスト名ではありません。
Database - MSSQLSERVER インスタンスにデータベース名を入力します。対象ホストでデータベースインスタンスを自動的に検出したい場合は、「Auto discover」データベースインスタンスというオプションがあります。
Auto discover - このオプションを選択すると、対象ホストでデータベースインスタンスが自動で検出されるので、レコードにデータベース名を設定する必要がなくなります。このオプションは、同じホストに複数のデータベースインスタンスがある場合に推奨されます。
Port - データベースインスタンスが実行されているポート番号を入力します。
このレコードに指定された資格情報を使用して認証する対象のコンプライアンスホスト(IP)を入力または選択します。各 IP は、1 つの Azure MS SQL Server レコードに含めることができます。
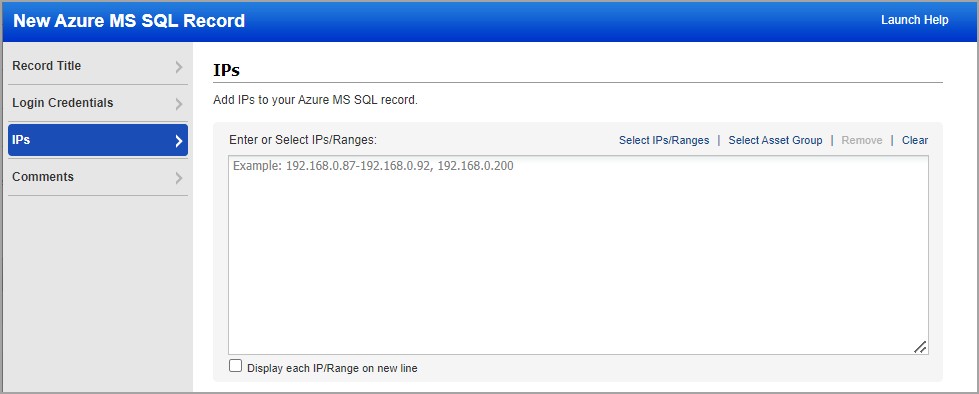
Select IPs/Ranges - このリンクをクリックして、アカウントの IP のリストから IP/範囲を選択します。表示される「Select IP Addresses」ウィンドウに検索オプションが表示されるので、検索対象を簡単に見つけることができます。IP 範囲を拡張すると、範囲内の IP の詳細が表示されます。IP/範囲を選択した後、「Select」をクリックしてレコードに追加します。
Select Asset Group - このリンクをクリックして、アカウントのアセットグループから IP アドレスを追加します。「Add IPs from Asset Group」ウィンドウに、グループが表示され、各グループに含まれる IP も表示されます。検索オプションも表示されるため、リストのグループを簡単に検索できます。1 つまたは複数のグループを選択し、「Add」をクリックします。選択したグループの IP がレコードに追加されます。
Remove - このリンクをクリックして、レコードから IP/範囲を削除します。これは、IP 範囲内から 1 つまたは複数の IP を削除する場合に便利です。表示されるポップアップに削除する IP/範囲を入力し、「Remove」をクリックします。レコードの「IPs」項が更新され、IP が削除されます。
例えば、「10.10.10.10-10.10.10.250」の範囲を含むレコードの場合、「10.10.10.122」を削除すると、「IPs」フィールドは、「10.10.10.10-10.10.10.121, 10.10.10.123-10.10.10.250」に更新されます。
Clear - このリンクをクリックして、「IPs」フィールド全体をクリアします。
Display each IP/Range on new line - このオプションをオンにすると、各 IP アドレスおよび IP 範囲が、カンマ区切りリストではなく新しい行に配置されます。
このレコードの重要な注記やコメントを入力します。