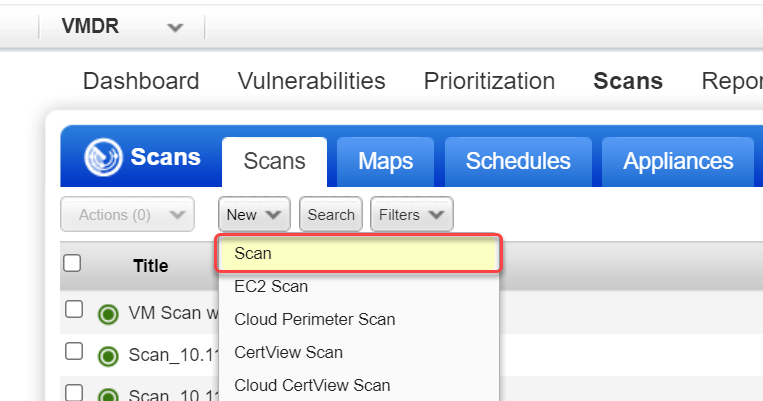
システムのスキャンは、脆弱性を認識し、セキュリティリスクを把握するために行います。スキャンを自動化することにより、最新のセキュリティ情報をリアルタイムで取得できます。
スキャンの準備
スキャンを実行する前に、アカウントで実行すべき手順がいくつかあります。「スキャン前の手順」を参照してください。
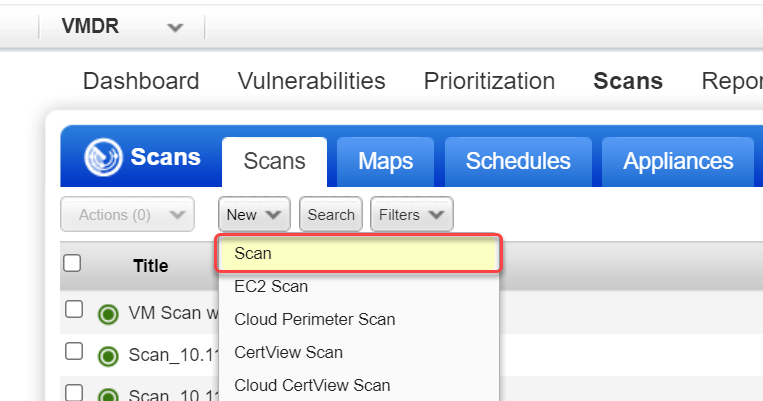
「Launch Vulnerability Scan」ウィンドウの最初の項として、「General Information」項が表示されます。ここに、スキャンタイトルを入力し、使用するオプションプロファイル、使用するスキャナなどの基本的なスキャン情報を選択します。各オプションについて以下で説明します。
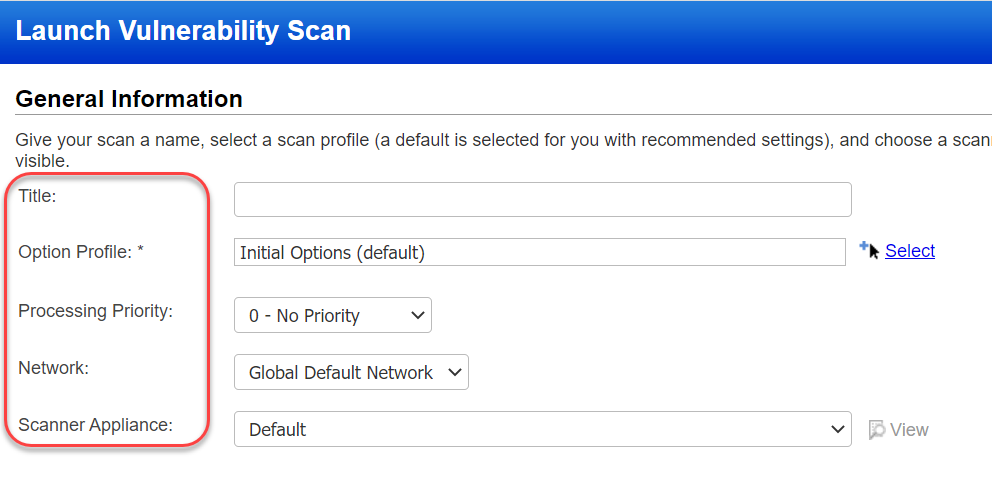
Title - スキャンに区別しやすいタイトルを付けます。
Option Profile - このスキャンジョブのオプションプロファイルを選択します。オプションプロファイルには、スキャンするポート、スキャンする QID、認証を使用するかどうかなどのスキャン設定が含まれます。サブスクリプションで「default」プロファイルとして指定されたオプションプロファイルの使用をお勧めします。デフォルトを使用する以外にも、リストから別のオプションプロファイルを選択する方法もあります。オプションプロファイルの選択の詳細
Processing Priority - 他のスキャンの前に処理したい重要度の高いスキャンがある場合、それを優先します。最も優先順位の高い「1 - Emergency」から最も低い「9 - Low」までの 9 つの優先順位レベルから選択します。優先順位が設定されていないスキャンは、優先順位が設定されているスキャンの後に処理されます。処理の優先順位の選択の詳細
Network - (サブスクリプションでネットワークサポート機能が有効の場合にのみ表示されます。)スキャンするネットワークを選択します。デフォルトではグローバルなデフォルトネットワークが選択されていますが、リストからユーザ作成のネットワークを選択することもできます。
Scanner Appliance - (アカウントに Scanner Appliance がある場合のみ表示されます。)このオプションが表示されない場合、スキャンでは自動的に外部スキャナが使用されます。
Scanner Appliance オプションを表示するには、こちらをクリックしてください。Scanner Appliance オプションを表示するには、こちらをクリックしてください。
次の Scanner Appliance メニューのオプションから 1 つを選択します。
- 「External」を選択してクラウドスキャナを使用し、ネットワークペリミターで IP をスキャンします。
- リストから名前で 1 つの Scanner Appliance を選択するか、「Build my list」オプションを使用して複数のアプライアンスを選択し、内部ネットワークの IP をスキャンします。
- アセットグループをスキャンする場合、「All Scanners in Asset Group」を選択すると、各グループ内のアプライアンス全体にスキャンが配布されます。「All Scanners in Asset Group」の詳細
- アセットタグをスキャンする場合、「All Scanners in TagSet」を選択すると、スキャン対象として同じタグが割り当てられた Scanner Appliance が使用されます。「All Scanners in TagSet」の詳細
- ネットワークサポート機能が有効の場合、「All Scanners in Network」を選択すると、スキャンするネットワークのすべてのアプライアンスが使用されます。
- スキャン対象としてアセットグループを指定して「Default」を選択すると、各アセットグループに定義されたデフォルトの Scanner Appliance が使用されます。スキャン対象として IP アドレスを指定して「Default」を選択すると、外部のクラウドスキャナが使用されます。
「Assets 」(IP、アセットグループ、FQDN)または「Tags」から、対象ホストを選択できます。
「Assets」からの対象ホストの選択
「Assets」オプションを選択して、IP アドレス、アセットグループ、FQDN を任意に組み合わせてスキャン対象を指定します。
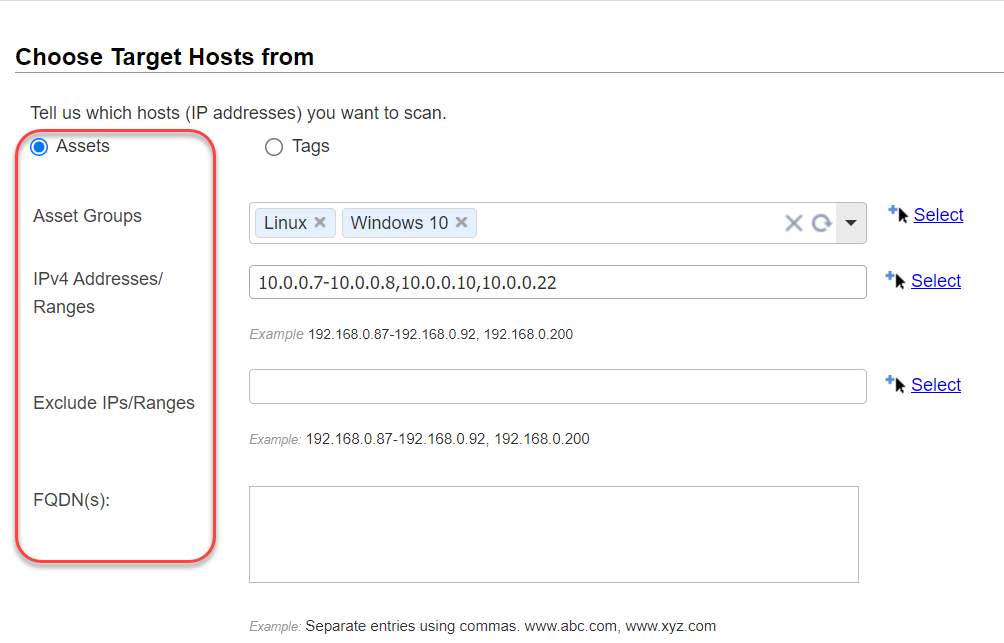
Asset Groups - アセットグループをスキャンすると、アセットグループ内のすべての IP がスキャンされます。スキャンするアセットグループの名前を入力するか、「Select 」リンクをクリックして、アカウント内のアセットグループのリストから選択します。
IPv4 Addresses/Ranges - スキャンする IPv4 アドレス/範囲を入力します。複数の IP と IP 範囲は、カンマを使用して区切ります。または、「Select」リンクをクリックして、アカウント内の IP および IP 範囲のリストから選択します。
Exclude IPs/Ranges - 除外されたホストには、ICMP、TCP、および UDP プローブなどのスキャントラフィックは送信されません。スキャンから除外する IP アドレス/範囲を入力します。複数の IP と IP 範囲は、カンマを使用して区切ります。または、「Select」リンクをクリックして、アカウント内の IP および IP 範囲のリストから選択します。
FQDN(s) - (サブスクリプションで DNS 追跡機能が有効の場合にのみ表示されます。)この機能が有効の場合、「FQDNs」入力フィールドが表示されるので、ここに、スキャン対象の完全修飾ドメイン名をカンマで区切って入力します(例: www.abc.com, www.xyz.com)。最大 4000 文字まで入力できます。スキャンが成功し、結果が表示されるには、各 FQDN が VM アカウントの IP アドレスに解決される必要があります。スキャン結果レポートの「Report Summary」項に FQDN 情報が表示されます。この機能を有効にする方法については、こちらをクリックしてください。この機能を有効にする方法については、こちらをクリックしてください。
この機能を有効にするには、一次連絡先のマネージャが「Scans 」->「Setup」->「DNS Tracking」を選択し、「Enable DNS Tracking for hosts」オプションをオンにします。
「Tags」からの対象ホストの選択
「Tags」オプションを選択し、アセットタグを使用してスキャン対象を指定します。
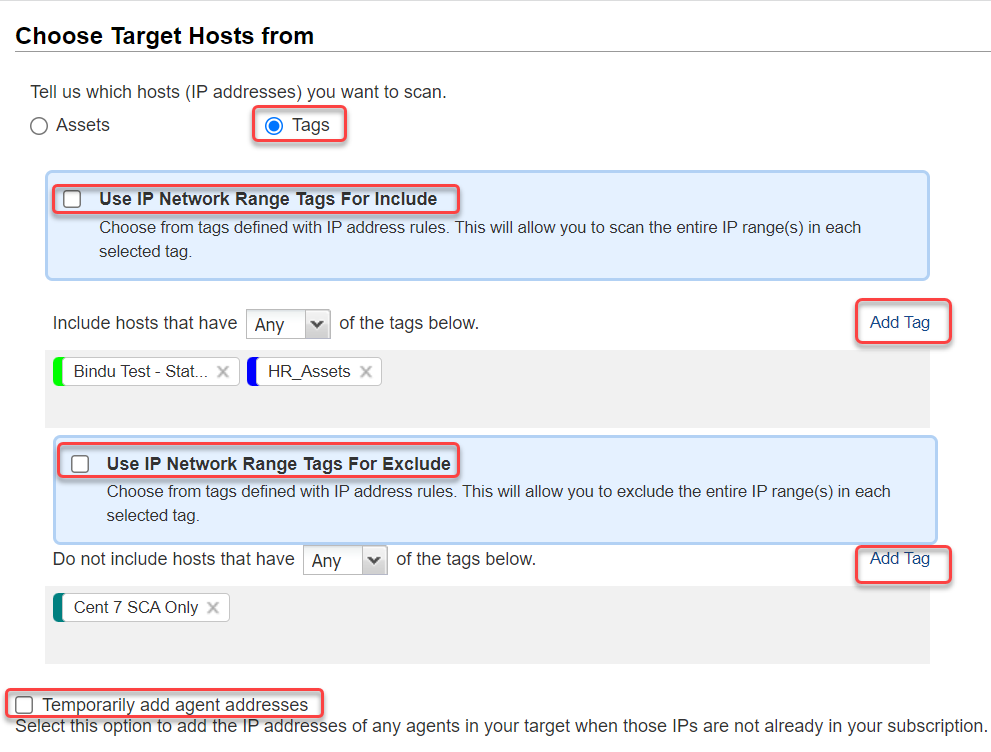
Include hosts - スキャン対象に含めるホストのタグをこの項に追加します。選択されたタグに一致するホストがスキャンされます。タグセレクタでタグを検索するには、「Add Tag」をクリックし、「Search」フィールドにタグ名を入力します。タグをクリックして選択してから、ツリーの外側をクリックし、選択したタグをスキャンに追加します。
Do not include hosts - スキャンから除外するホストのタグをこの項に追加します。除外されたホストには、ICMP、TCP、および UDP プローブなどのスキャントラフィックは送信されません。
Any と All - 「All」を選択すると、選択されたすべてのタグに一致するホストが含められます。「Any」を選択すると、選択されたタグの少なくとも 1 つに一致するホストが含められます。
Use IP Network Range Tags For Include - このオプションを使用すると、IP にタグが割り当てられていない場合でも、IP アドレスのタグルールを持つタグに定義されたすべての IP をスキャンできます。まだタグ付けされていない各 IP にタグが適用されます。ここをクリックして例を表示ここをクリックして例を表示
例: IP の範囲 172.31.254.0 ~ 172.31.254.25 に対して「My Network」というタグが設定されているとします。以前に IP 172.31.254.10 と 172.31.254.20 をスキャンしたことがあり、これらのホストには「My Network」というタグが割り当てられています。範囲内の残りの IP には、タグは割り当てられていません。「Use IP Network Range tags」を選択すると、IP 範囲全体がスキャンされ、ホストがタグ付けされます。これを選択しない場合は、既にタグ付けされている 2 つのホストのみがスキャンされます。
Use IP Network Range Tags For Exclude - このオプションを使用すると、IP アドレスのタグルールを持つタグに定義された IP 範囲全体を除外できます。
Temporarily add agent addresses - サブスクリプションにない IP を取得したエージェントがスキャン対象に含まれている場合は、このオプションを選択する必要があります。このオプションを選択しなかった場合、サブスクリプションにアドレスがないため、スキャンは実行されず、エラーになります。このオプションは、このスキャンに限って、スキャン対象にある任意のエージェントの IP アドレスを一時的にサブスクリプションに追加します。このオプションは、スキャナオプションの「External」と同時に使用することはできません。エージェントを持つホストの詳細
(オプション)スキャンの完了時に、自身および他のユーザにカスタムメッセージの E メール通知が送信されるようにするには、「Send notification when this scan is finished」を選択します。
![]()
From - E メールの「From」行に表示される E メールアドレスを選択します。サポートの E メールまたは自身の E メールを選択できます。
Email To - スキャンの完了時に通知する通知先を指定します。配布グループを選択して指定します。「Add Group」をクリックします。次に、表示されるウィンドウで、リスト内のグループを選択してグループの情報を表示し、「Add to list」をクリックしてグループを通知に追加します。配布グループの詳細
Subject Line - E メールの「Subject」行に表示されるテキストを入力します。
Custom Message - E メールの本体に表示されるカスタムメッセージを入力します。
すべてのスキャン情報の入力が完了すると、スキャンを開始する準備が整ったことになります。ここで「Launch」をクリックすると、スキャンが開始されます。

新しいスキャンは、「Scans」リストに表示されます。スキャンをバックグラウンドで実行し、このリストに戻ってスキャンステータスをいつでも確認できます。リストの各スキャンの横に、スキャンステータス(「Running」、「Finished」、「Paused」など)を示すステータスアイコンが表示されます。スキャン行を選択し、リストの下に「Preview」ウィンドウを表示して、スキャンサマリ情報を確認します。スキャンステータスの詳細
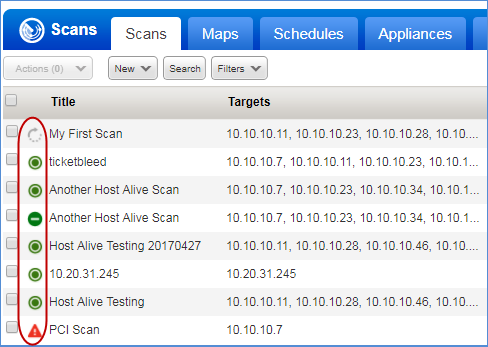
スキャンが「Finished」になったら、「Quick Actions」メニューから「View」を選択して詳細なスキャン結果を表示します。「Quick Actions」メニューから「Download」を選択して、スキャン結果をダウンロードします。詳細
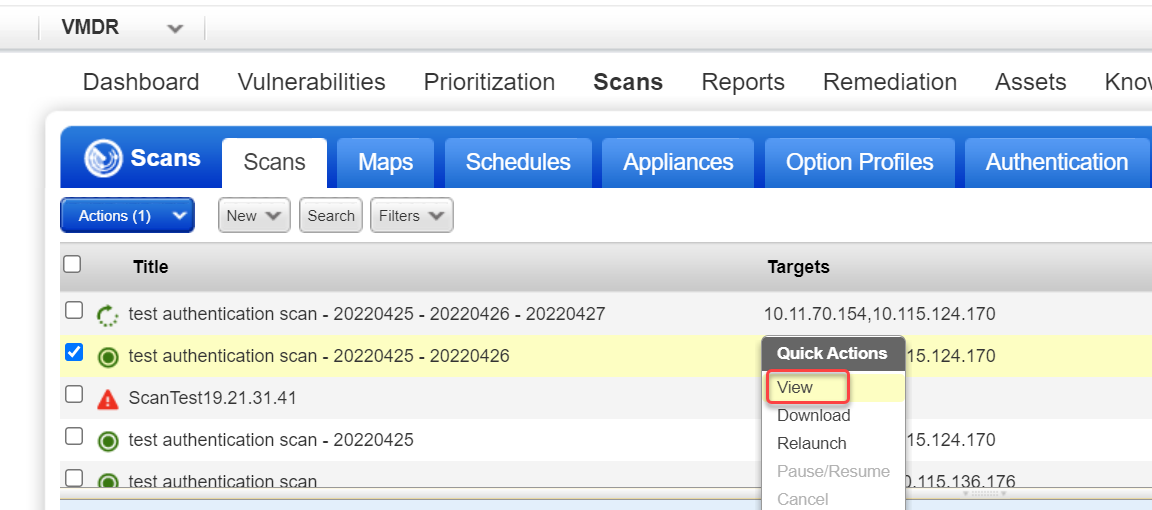
処理済みのスキャンデータはアカウントで入手できます。レポートを実行して、さまざまな形式でデータを表示できます。複数のレポートオプションがあります。「Reports」->「Reports」->「New」を選択して、使用できるオプションを表示します。レポートの詳細
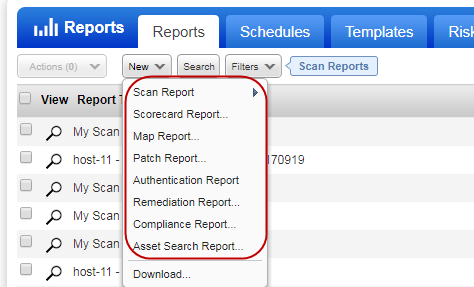
スキャンのその他の機能
スキャンのスケジュール設定 | Amazon EC2 スキャン | クラウドペリミタースキャン | CertView スキャン | Cloud CertView スキャン | IPv6 スキャン | Scan by Hostname | エージェントレス追跡 | Windows 共有の列挙 | パスワード総当たり攻撃 | 信頼スキャンオプション | OVAL 脆弱性のスキャン | クライアントスキャン(コンサルタントユーザ)